- Download Slax Linux
- Install Slax On Pc
- Install Slax On Usb Mac Windows 10
- Slax Iso
- Installing Slax On Usb
Create a folder named slax in your driver C: Copy the CD contents to the folder, Create a file: menu.lst on C driver (C:/menu.lst); copy and paste the following.

- That folder is then set as the 'base' folder and Slax will then look for a 'changes' folder under it which is writeable and NOT NTFS. To get persistence to work you need a FAT32 USB bootable drive. Extract the ISO /slax folder to your USB FAT32 drive and rename the slax folder to something unique - e.g. Slax70832 for the 32-bit version of 7.0.8.
- Install Slax On Usb Mac If you like to burn ISO file (mostly linux/windows OS) to USB drive(Pen drive or so) in Mac OS X, then this. A live USB is a USB flash drive or external hard disk drive containing a full operating system. Many operating systems including Mac OS 9, macOS, Windows XP Embedded. To set up a live USB system for commodity PC.
- Click on the Choose Folder/File button and say 'Yes' to extract files from the ISO - then select the ISO file. Now click on Install Syslinux and choose option 1 (you can say no to the -r Raid option if you like). Now press F11 or click on the Run QEMU button to test the USB drive - it should boot to Slax (type startx to run the Desktop).
With a bootable Ubuntu USB stick, you can:
Download Slax Linux
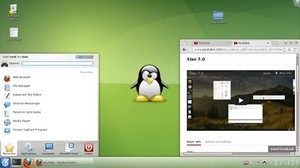
- Install or upgrade Ubuntu, even on a Mac
- Test out the Ubuntu desktop experience without touching your PC configuration
- Boot into Ubuntu on a borrowed machine or from an internet cafe
- Use tools installed by default on the USB stick to repair or fix a broken configuration

Creating a bootable USB stick is very simple, especially if you’re going to use the USB stick with a generic Windows or Linux PC. We’re going to cover the process in the next few steps.
Install Slax On Pc
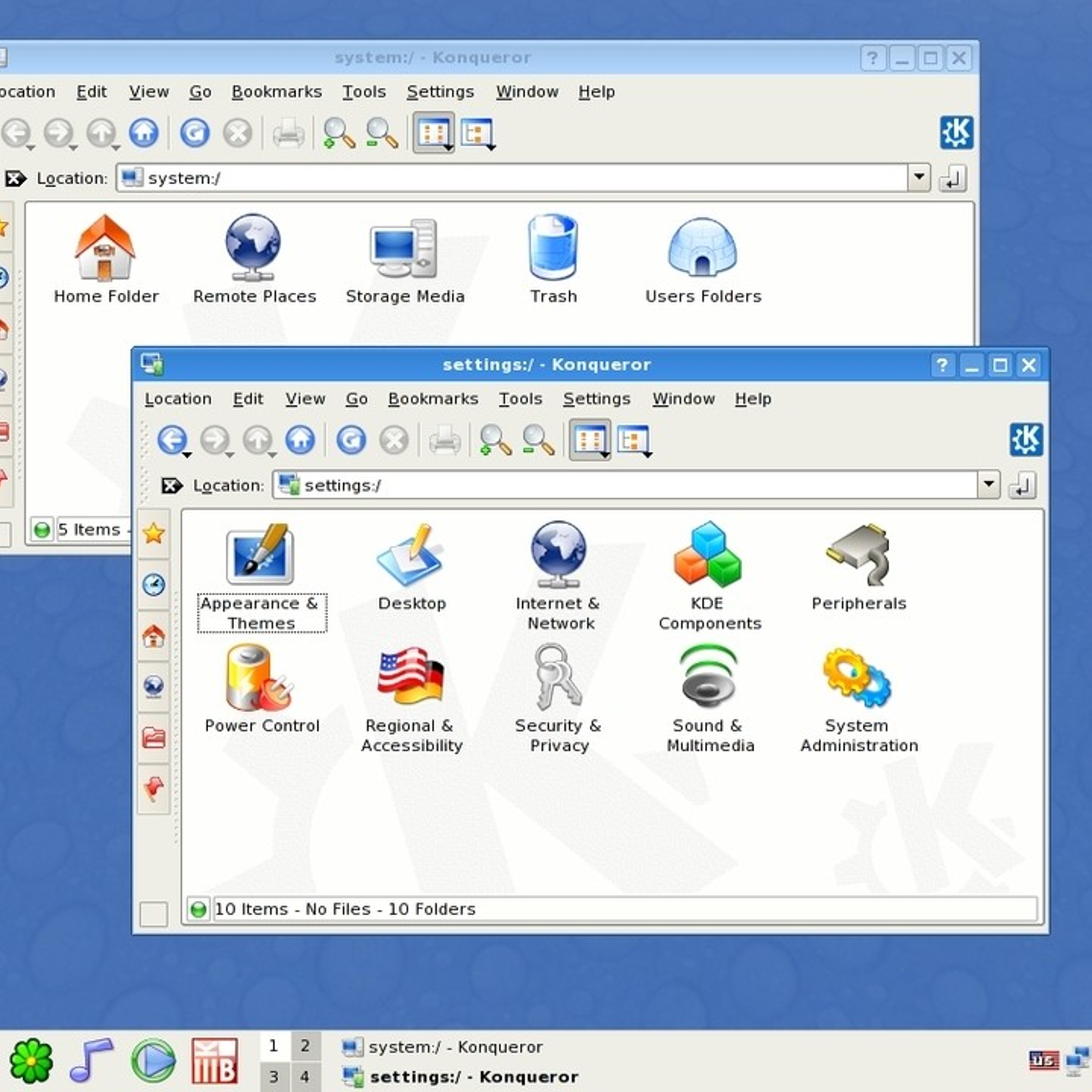
Install Slax On Usb Mac Windows 10
Apple hardware considerations
Slax Iso
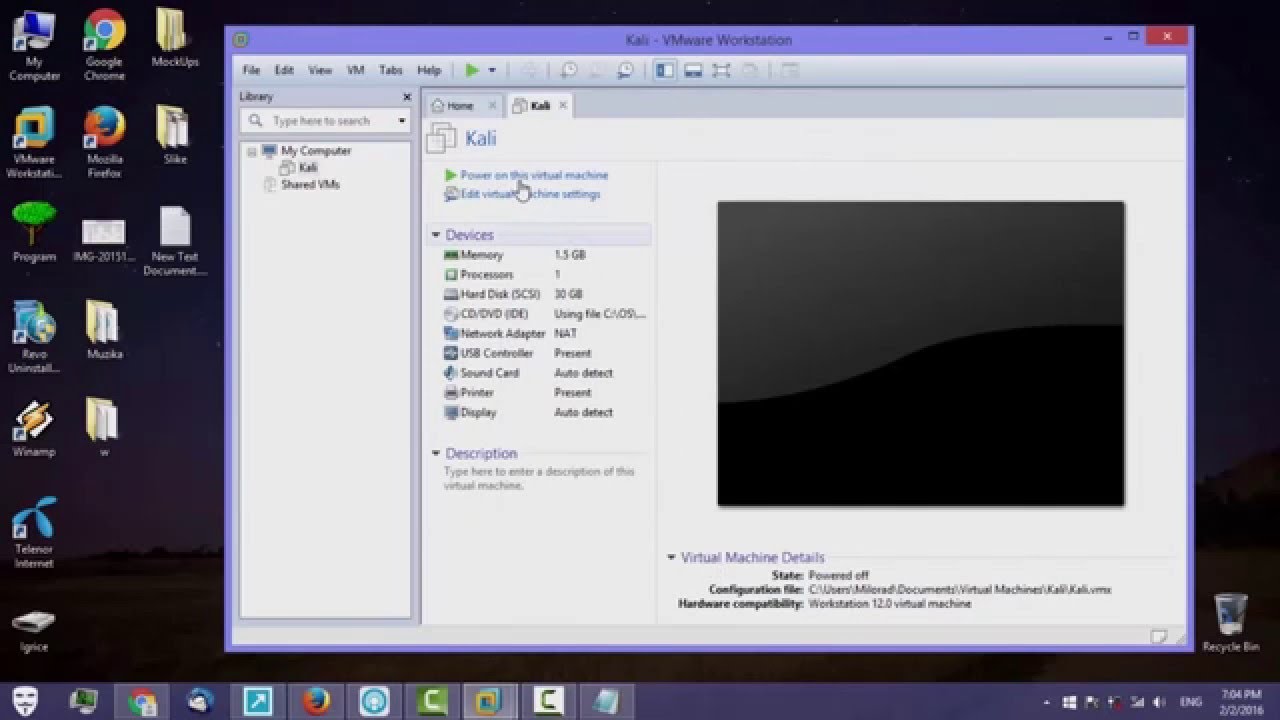
Installing Slax On Usb
There are a few additional considerations when booting the USB stick on Apple hardware. This is because Apple’s ‘Startup Manager’, summoned by holding the Option/alt (⌥) key when booting, won’t detect the USB stick without a specific partition table and layout. We’ll cover this in a later step.