- Drive for Mac/PC Editors Education Edition End-user G Suite G Suite for Education G Suite for Government G Suite Marketplace G Suite Migration G Suite Password Sync G Suite Sync Gmail Gmail Add-Ons Google Apps Script Google Calendar Google Chat Google Classroom Google Cloud Directory Sync google contacts Google Docs Google Drawings Google Drive.
- A expert media supervisor, adobe bridge cc 2019 v9.0 offers a entire solution for the designers and the photographers. It provides an intuitive environment with help for coping with one of a kind varieties of media documents as well as gives quick get entry to to all the files. It’s far a dependable virtual belongings control app that provides complete assist for offering the content.
Download and install the GSMME tool by Google to migrate email, contact, calendar, and public folder data from Microsoft® Exchange to G Suite. As a result, users have to take help of some dedicated tools. For example, if you use both G Suite and Outlook and you require to migrate Outlook email to Google Apps, you got two options in front of you. One is to use GSMMO / GAMMO tool and another is to use GAMMO Alternative tool. Here, users will learn about both the tools and how these.
“I am a Mac Outlook user and I have also a Gmail account. Now, I want to move Mac mail folders to Gmail because Gmail is a cloud-based application. But, I have no idea of how can I export OLM to G Suite. Kindly provide me an easy and relevant solution to convert Mac Outlook file to Gmail!”
The Outlook for Mac is a desktop-based application and it stores its all associated emails, calendars, tasks, notes, and contacts in OLM file. But, nowadays, a web-based email client like Gmail is the most demanding as compared to the desktop-based application. Because, Google Apps stores their data on the cloud, which can be easily accessed from anywhere at any time. Moreover, Google Apps has advanced security features and it provides a user-friendly interface. Therefore, a Mac Outlook wants to move OLM to Google Apps. Sometimes, they need to only import OLM contacts to Gmail account which is under the Google Apps. But, we cannot direct convert Mac Outlook file to Gmail account or Google Apps directly as easy. Thus, in this article, we will tell you a relevant solution on how to importOLM to Google Apps and We will also discuss how to transfer Mac Outlook contact to Gmail accounts.
How to Move OLM to Google Apps ?
Gammo Tool For Mac Pro
There is no direct method available to export OLM to G Suite like Google Apps. So, you have to perform the two below mentioned steps to migrate OLM files to Gmail /G Suite.
1. Convert OLM File to PST Format
2. Import PST to Google Apps
STEP 1: Convert OLM File To PST Format
To convert OLM to Outlook PST format in order to export OLM to G Suite, perform these following steps:
1. First of all, sign-in your Google Application or Gmail account to configure an IMAP email account.
2. Then, configure OLM file with your Google Apps account.
3. After that, create a Gmail label, and start synchronizing the OLM file with the IMAP email account.
4. Finally, move the all OLM file data to IMAP email account. Then, transfer OLM emails from IMAP mailbox to PST format according to convert Mac Outlook file to Gmail.
STEP 2: Import Resultant PST into Gmail Account
There are following steps which can help you to import PST file into Gmail account:
1. First, download and install Google Apps Migration for Microsoft Outlook (GAMMO) on your machine.
2. After that, launch the GAMMO tool and log in your Gmail account by entering credentials then click on the Continue button, to continue the process of migrate OLM to Gmail / G Suite.
3. Now, a window will appear, then again click on the Continue button to switch GAMMO tool for further action of move OLM to Google Apps.
4. Next, choose From PST File option from the available options, then move to that location where PST files are saved. Now, check the option Migrate All Data and click on the Next button, to proceed the OLM to Google Apps conversion.
5. In this step, select the item that you want to import from PST to Gmail account. Then, click on the Migrate button to start the migration process for convert Mac Outlook files to Gmail.
6. Finally, a window will appear with the message “Migration Complete” after completion of the migration process. Then, click on the OK button in order to export OLM to G Suite.
After performing these all steps, you can move OLM to Google Apps. But, if you have a large number of OLM file, then it is hard to export one by one OLM file. In this case, there are chances of data loss. Therefore, to overcome all these limitations, it is suggested to use a third-party tool i.e. SysTools OLM to G Suite Migrator Tool to convert Mac Outlook file Gmail in bulk and import OLM contacts to Gmail account.
How to Transfer Mac Outlook Contact to Gmail Account /G Suite?
The contacts may contain important phone numbers or addresses that users do not want to lose at any cost. They also need their address book at any time and anywhere. Thus, sometimes, users want to import only their contacts into Google Apps. So that here discuss manual method will help you to import OLM contacts to Gmail account. However, Mac Outlook does not support any inbuilt utility to import Mac Outlook address book to Google Apps. So, we can perform this in three steps:
1. Export OLM Contacts to .txt file
2. Convert .txt file to .csv format
3. Import .csv file to Gmail Account
Gammo Tool For Mac Shortcut
Export OLM Contacts to a List or .txt File
In order to import Mac Outlook address book to Google Apps as a list, perform these following steps according to move OLM to Google Apps.
1. First of all, launch the MS Outlook in Mac System, then go to the File menu >> Export.
2. Then, An Export window will be appeared, select Contacts to a list (tab) option to transfer Mac Outlook contact to Gmail account.
3. After that, enter the name of the contacts file and mention the location of the file and click on the Save button, in order to import OLM contacts to Google Apps.
4. Finally, a confirmation message for import will be shown, then click on Done.
Convert TXT File to CSV File Format
In order to convert .txt file to .csv file format, perform these following steps:
1. To convert OLM to Google Apps, first of all, select the Text file and open it by using Microsoft Excel application.
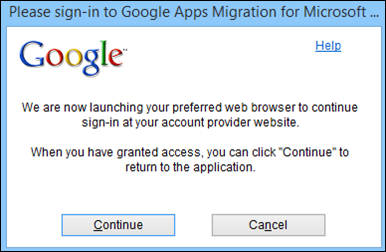
2. Since the file is not much in a proper format, you need to convert it to CSV file.
3. Then, go to the File menu and select the Save as option, in order to import CSV files to Gmail.
4. After that, select the MS-DOS Comma Separated Value from the list of file formats displayed.
5. Finally, save that .txt file in CSV format at the desired location.
Import CSV files to Gmail Account
In this part, we will import OLM contacts to Gmail account contacts using the following steps:
1. To start this process, first, open the Gmail account. Then, log in your account after entering your account credentials.
2. After that, go to the Contacts option under the Gmail on the leftmost part of the screen.
3. Then, from the options, click on the More option and select the Import option, to transfer Mac Outlook contact to Gmail account.
4. Now, Select the CVS or vCard File from the list to import CSV file to Gmail and click on Next button to continue the process.
5. Next, browse the location of the CSV file that containing contacts, then select Import option, to export OLM to Google Apps.
6. Now, the import process will be started.
7. Finally, you can see the OLM contacts in the imported folder under My Contacts Tab in Gmail account.
Wrapping Up
In this blog, we have described a method to migrate OLM to Gmail /G Suite and also discussed how to transfer Mac Outlook contact to Gmail account because we know that contacts play a very important role. For doing this, there is no any direct solution available and the manual process is very lengthy to perform. In such case, you can take help from a third-party tool, to move OLM to Google Apps.
As we know, Gmail is a web-based email application. It means it can be accessed from anywhere at anytime. The data of the web application can be fetched easily irrespective of the fact that on which system the user is working. Gmail is a necessity when it comes to sending and receiving emails. Hence, users feel the need to open Outlook .pst file in Gmail. For this, user can use the tool named as GSMMO.
It stands for G Suite Migration for Microsoft Outlook . It is an utility to migrate the Outlook data file PST into any G Suite / Gmail account. All the components of the MS Outlook like emails, calendar events, personal contacts from the PST data file are exported to any account of the Google Apps. The software is considered to be as of great use when it comes to PST to G Suite migration. This blog discusses both features & disadvantages of using this tool. This blog also suggest you some of major GSMMO (Previously known as GAMMO) Alternative Tool in situation where this Google developed does not work.
Why you Need GAMMO Alternative Tool : Some Disadvantages to be Discussed!
To understand this situation, let’s have an eye on a user’s problem;
“After I migrated from Outlook 2013 into Gmail using GSMMO tool , I just found out that Gmail is actually showing the migrated count of emails lesser than the original mail count in Outlook. Has anyone received some error like this where you Gmail folders are not displaying all the emails even after migration. Can anyone suggest me GAMMO / GSMMO alternative Tool as I do not want to lose any of my important emails! “
Although users think that GAMMO / GSMMO is a great utility to export PST files to G Suite account, it possesses some of the limitations that cannot be resolved. Some of them are listed below:
- Oftentimes, the process takes 48 hours or more than that for end to end export per mailbox
- Microsoft Outlook application must be present in the system. Otherwise, it will show an error.
- Unable to import one or more .pst file into multiple G Suite or Gmail account in a one shot.
- Ask password to migrate secured PST file data items.
Gammo Tool For Mac Os
An Excellent GSMMO Alternative Tool : All in One Solution
All the disadvantages of the GSMMO tool can be overcome by using this GSMMO Alternative Tool. A user can go for the third-party tool like SysTools Outlook to G Suite migrator. According to the experts, it is the best solution to import Outlook PST file to Google mail. This is the professional method which transfers the data within no time. Some of the highlighted features of Google Apps migration for Microsoft Outlook alternative which have left the other technologies far behind are:
- Supports easy migration ofOutlook PST to Gmail or G Suite account
- Multiple PST files are exported at once with the help of this utility
- Feature to stop and resume the process of migration at any instant
- Original folder structure is maintained after PST to G Suite conversion
- An option to apply date filter is provided to export the selective data
- Enables the user to export emails, calendars, contacts, etc., to G Apps
- The PST file of any size can be transferred with GAMMO Alternative Tool
- Metadata and other properties are preserved after the export process
- Conversion report is generated which contains all the necessary details
- Compatible with all the versions of Outlook and Windows operating system
Gammo Tool For Mac Osx
The Bottom Line
Considering the ongoing necessity to view PST files in Gmail or G Suite account, a simple GAMMO Alternative Tool to migrate the data from Outlook data file PST to G Apps has been introduced. Outlook to G Suite Migrator has simplified the migration to Gmail as it provides all the desired features. The user interface of the tool is so simple that even a novice user can use it without any problem. Not even a single bit is changed while the data is transferred from Outlook to G Suite.