When it comes to removing backgrounds from images, you used to have to cut it out by hand. Isolating the subject of an image and removing the background from a photo is the first step of preparing an image to use with another. Now, with PaintShop Pro, you can skip cutting an image out by hand and learn how to remove the background from a photo the easy way.
No matter what end of the experience spectrum you're on, JASC Paint Shop Pro 7.0 Anniversary Edition is a hands-down winner! I was pleasantly surprised to find that PSP 7.0 defies the stereotypes of most graphics programs - It doesn't hog hard drive or memory resources, is rich in features and has great documentation. Download Jasc Paint Shop Pro 7.04 + Animation Shop 3.0 crackJasc, later continued to versions 8 and 9, and in the last 2 years Jasc was bought up by Corel to give you over 300 MB of versions 10,11,12.
1. Install PaintShop Pro
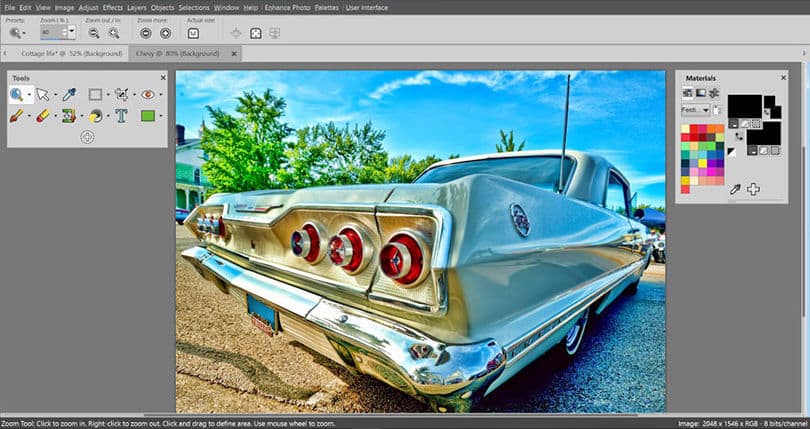
To install PaintShop Pro photo editing software on your PC, download and run the installation file above. Continue following on-screen instructions to complete the setup process.
2.Select the layer
On the Layers palette, click the layer that contains the image element that you want to isolate.
3.Invoke Background Eraser
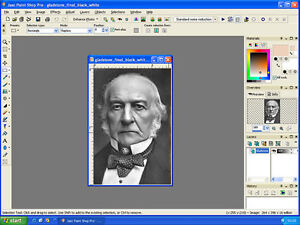
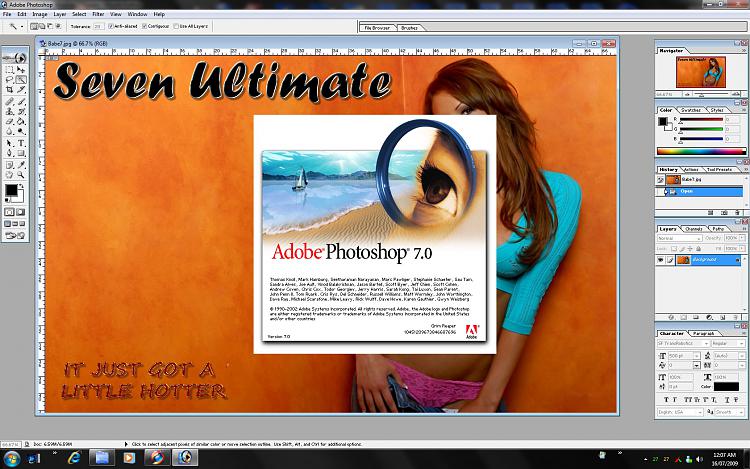

Free Jasc Paint Shop Pro 7 Tutorials
On the Tools toolbar, choose the Background Eraser tool.
4.Select brush options
On the Tool Options palette, choose the brush options you want.
Paint Shop Pro 7 Free
5.Make selection and apply
Jasc Paint Shop Pro 7 Manual
Drag around the edges of the image area that you want to isolate. Slow, careful strokes give you the best results. Keep the center of the brush on regions you want to erase, while keeping the edges of the brush on regions you want to preserve.